Wie erstelle ich eigene Aufgaben?
Wie erstelle ich eigene Aufgaben?
Man kann eigene Aufgaben für die Schüler erstellen.
Dazu geht man im Menü auf „Aufgaben“.
Dort klickt man oben rechts auf „Aufgabe erstellen“.

Notwendige Einstellungen
Folgende Angaben muss man eintragen:
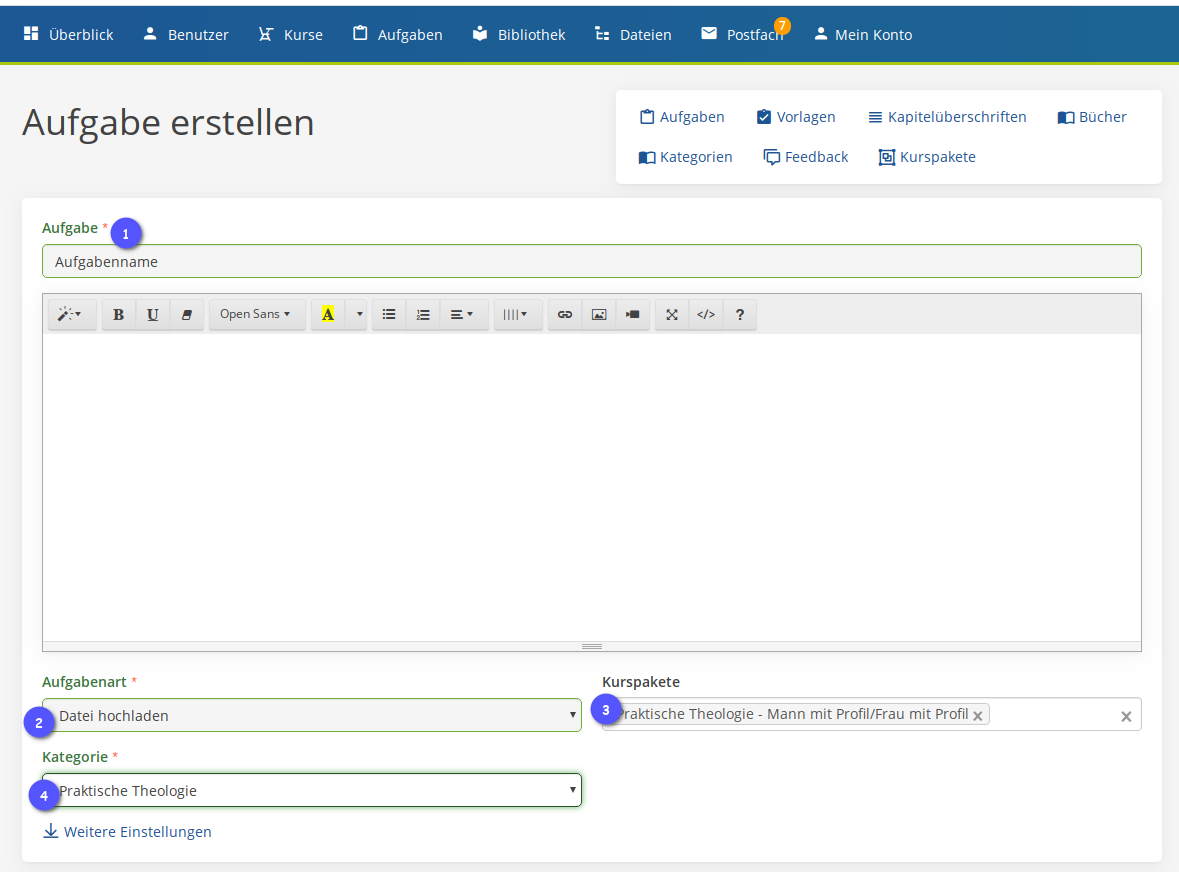
1. Aufgabenname
Möglichst einen einzigartigen Titel der Aufgabe geben.
Falls es eine Aufgabe für ein gewisses Geschlecht bestimmt ist, dann wird es später automatisch an den Titel angefügt.
2. Aufgabenart
- Datei hochladen (Der Schüler sieht die Aufgabenbeschreibung und kann als Lösung eine Aufgabe hochladen)
- Lesebericht (Der Schüler muss ein Abschnitt aus einem Buch lesen und dazu Fragen beantworten).
- Anwendungsbericht (Der Schüler muss ein Abschnitt aus einem Buch lesen und dazu Fragen mehr in die Richtung der Anwendung beantworten).
- Kurzer Anwendungsbericht (Der Schüler muss ein Abschnitt aus einem Buch lesen und dazu Fragen mehr in die Richtung der Anwendung beantworten).
- Text (Der Schüler sieht die Aufgabenbeschreibung und kann als Lösung einen Text eintippen)
3. Kurspaket
Es ist empfehlenswert das Kurspaket „Eigenes Kurspaket“ auszuwählen. Man muss aber auch sicherstellen, dass der Kurs dieses Kurspaket verwendet. Dazu geht man in die Einstellungen vom Kurs und wählt dort bei Kurspaket „Eigenes Kurspaket“ dazu.
Nun klickt man auf „Speichern“. Je nach Aufgabenart kommen aufgabenspezifische Einstellungen dazu.
4. Kategorie
Falls die Aufgabe zur praktischen Theologie gehört, dann sollten man hier „Praktische Theologie“ auswählen. Man kann auch eigene Kategorien erstellen.
Weitere Felder zum Einstellen
Folgende Felder und Einstellungen sind optional:
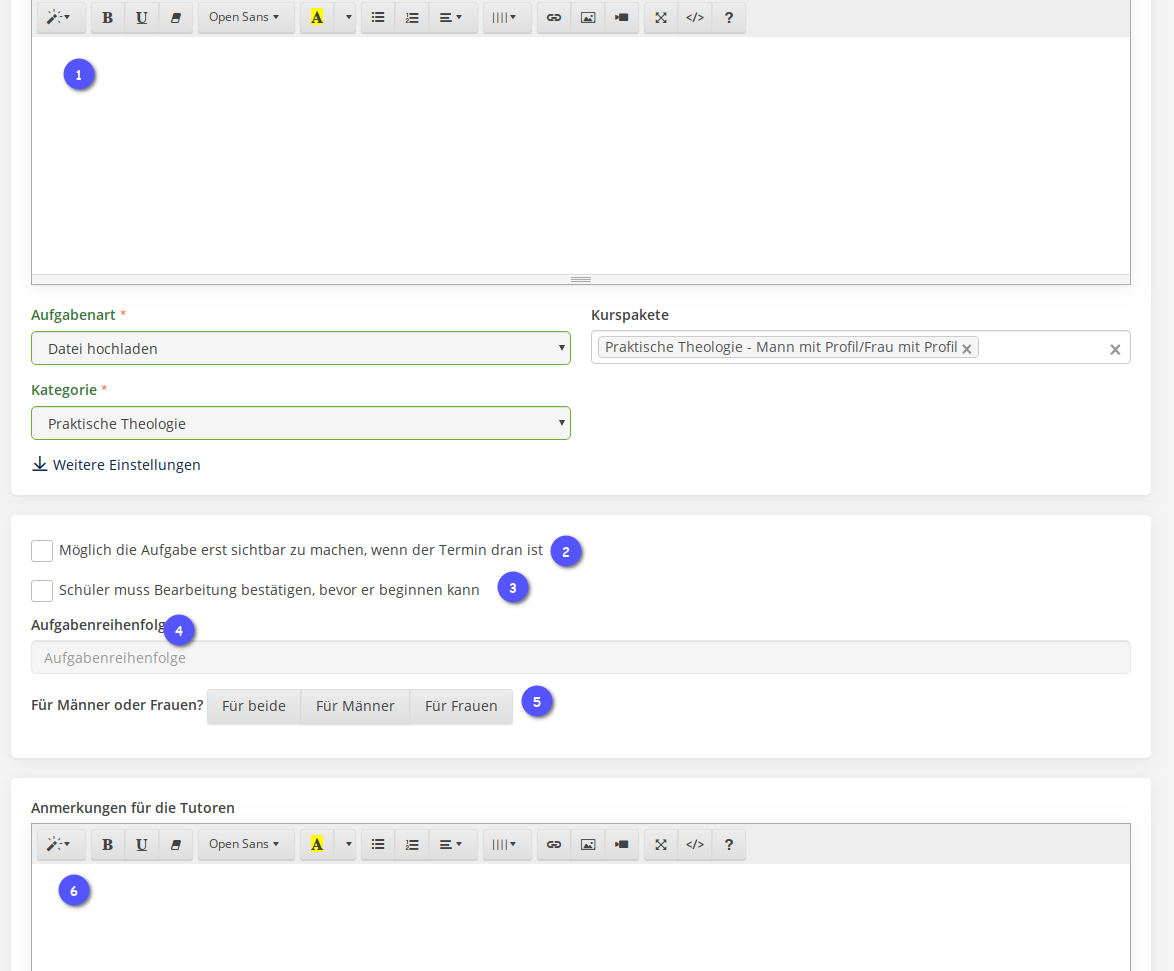
1. Beschreibung
Hier kann eine Beschreibung der Aufgabe eingeben. Dies ist immer sichtbar für Schüler und Tutoren.
2. Sichtbarkeit
Wenn man das Häkchen gesetzt ist, dann ist es möglich, dass die Anzeige der Aufgabe beschränkt wird.
Dies muss jedoch bei dem jeweiligen Termin konkret angegeben werden.
3. Bearbeitung bestätigen
Wenn man das Häkchen gesetzt ist, muss der Schüler bestätigen, dass er jetzt das Bearbeiten der Aufgaben beginnen will.
Der Zeitpunkt wird gespeichert und ist für Tutoren und Verwaltern sichtbar.
Ein Beispiel für eine solche Bestätigung:
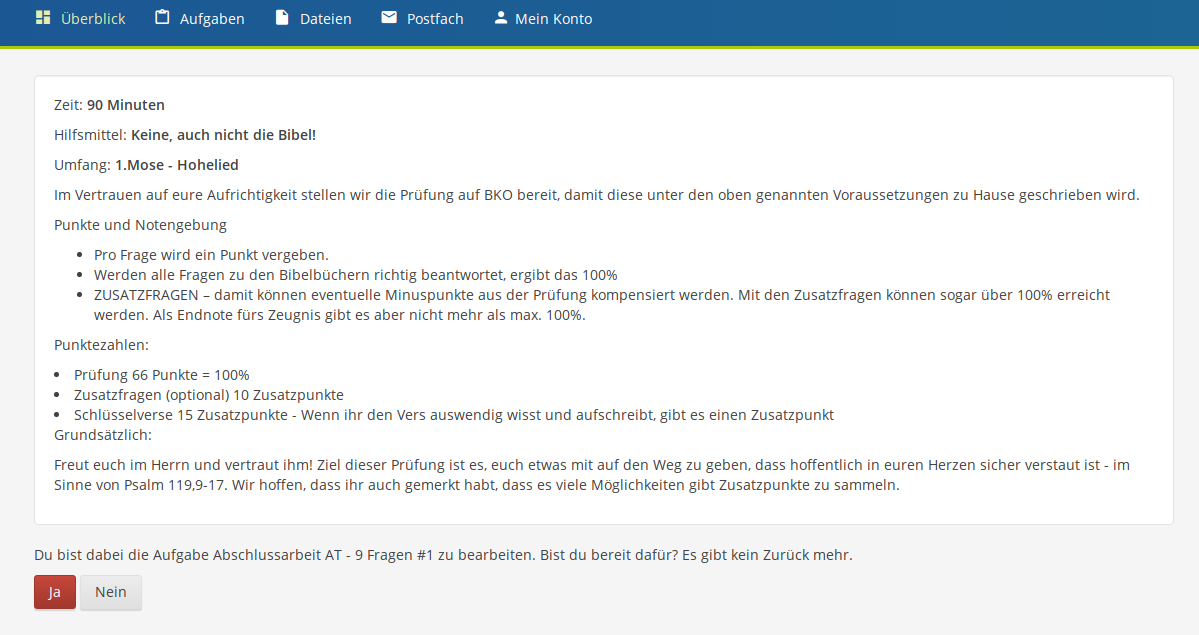
4. Aufgabenreihenfolge
Hier kann eine beliebige Zahl angeben. Dies wird bei der Anzeige der Aufgaben berücksichtigt und aufsteigend sortiert angezeigt.
5. Geschlecht
Man hier einstellen für welches Geschlecht diese Aufgabe sichtbar ist.
6. Anmerkung für Tutoren
Diese Anmerkungen sind für Tutoren sichtbar, wenn sie anfangen die Aufgabe zu korrigieren.
Aktualisiert am: 23/09/2021
Danke!
